はてなブログのプロフィールの設定変更と削除を完全説明!

ぴっぴです!
こんばんは!
今回もよろしくお願いします!
今回はサイドバーにあるプロフィール欄に自己紹介文(じゃないかも?)を書いたので、プロフィール欄の設定について記録しておきます。
ぴっぴはプロフィール欄に自己紹介を書いたら、読者の方と少しアクセス数が増えました!
ぴっぴは、まだツイッターをしていませんが、ツイッターのフォローボタンを置いたらフォロワーの方が増えるのかな?
ぴっぴみたいにプロフィール欄の設定を変えると、読者の方やフォロワーの方が増えてアクセスアップ⤴⤴⤴⤴⤴につながりますよ!
はてなブログのプロフィールの設定変更の仕方
はい、はてなブログのプロフィールの設定にはいくつか項目があります。
- プロフィールのタイトル
- プロフィール画像の表示
- はてなIDの表示
- 自己紹介の記述
- 最終更新の表示
- 読者になるボタンの表示
- ツイッターフォローボタンを有効化
はい、7つも項目があり大変そうな感じがしますね? ところが、あらかじめプロフィール画像とツイッターを設定しておけば、たった1度の設定だけで終わるというお手軽さ!
そんなプロフィールの設定変更の手順は次のとおりです。ほとんどボタンを押すだけで、本当にお手軽でしょう?
- デザインボタンを押す
- カスタマイズボタンを押す
- プロフィールの編集ボタンを押す
- プロフィールの設定を変更する
- 適用ボタンを押す
- 変更を保存するボタンを押す
- 設定を変更しましたとメッセージが表示される
1デザインボタンを押す

はい、上の画像みたいに画面の左側にあるデザインボタンを押します。
2カスタマイズボタンを押す
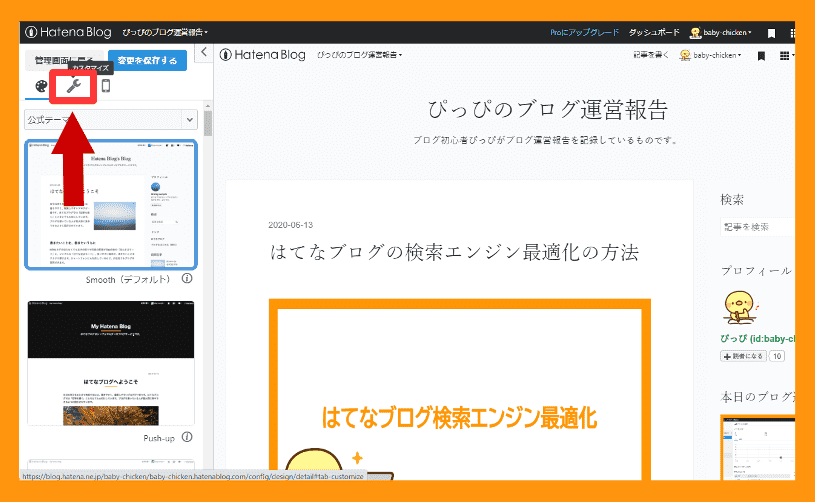
すると画面の左側が上の画像みたいに変わりますので、赤い枠で囲んでいる工具の形をした「カスタマイズ」ボタンを押してください。
3プロフィールボタンを押す

すると、さらに画面の左側が上の画像みたいに変わります。
その中にあるサイドバーボタンを押すと、ボヨヨ~ンとアコーディオンみたいにメニューが開きますので、プロフィールの編集ボタンを押してください。
4プロフィールの設定を変更する

はい、上の画像みたいに画面に黒いフィルターがかかって、その真ん中に「モジュールを変更」窓が現れます。
その中にさっき紹介しました7つの項目があるので、あなたの思うままに設定を変更してください。
- プロフィールのタイトル(入力)
- プロフィール画像の表示(チェック)
- はてなIDの表示(チェック)
- 自己紹介の記述(入力)
- 最終更新の表示(チェック)
- 読者になるボタンの表示(チェック)
- ツイッターフォローボタンを有効化(ボタンを押す)
5適用ボタンを押す
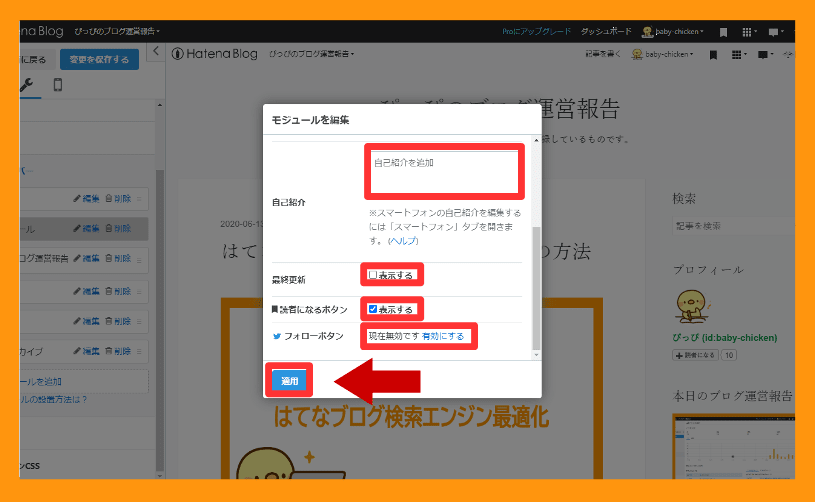
はい、設定を変更したら、窓の一番下にある「適用」ボタンを押します。
カチッ!
6変更を保存するボタンを押す
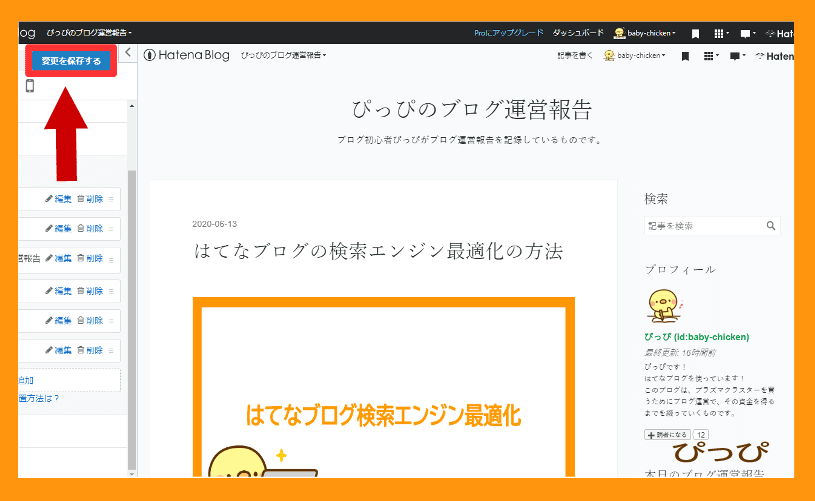
はい、上の画像みたいに変わりますので、画面左側にある「変更を保存する」ボタンを押しましょう。
7設定を変更しましたとメッセージが表示される

「変更を保存する」ボタンを押すと、上の画像みたいに画面上の真ん中に「設定を変更しました」というメッセージが表示されます。
念のためブログを確認したら終わりです。
お疲れ様でした。
サイドバーからプロフィールを非表示にする方法
アクセスアップや読者の方を増やすのに、とても活躍してくれるサイドバーのプロフィール欄。
もしかするとプロフィール欄を自作する場合、はてなブログのプロフィール欄がジャマになるかもしれませんね?
そんな場合のためにサイドバーのプロフィール欄を非表示にする方法を書きとどめまておきます。
なので、プロフィール欄を自作されたときに参考にしてください。
- デザインボタンを押す
- カスタマイズボタンを押す
- プロフィールの削除ボタンを押す
- OKボタンを押す
- 確認する
- 変更を保存するボタンを押す
- 設定を変更しましたとメッセージが表示される
1デザインボタンを押す

はい、プロフィールの設定と同じように画面の左側にある「デザインボタン」を押します。
2カスタマイズボタンを押す
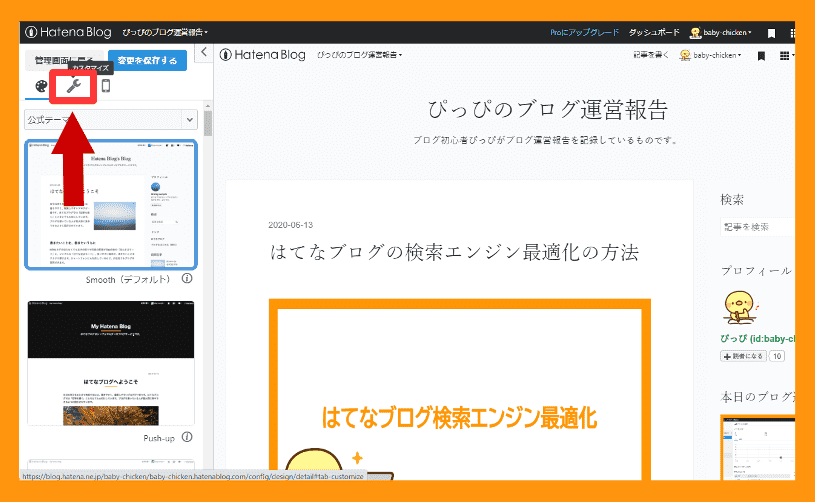
上の画像みたいに画面の左側が変わりますので、上にある工具のイラストの「カスタマイズ」ボタンを押してください。
3プロフィールの削除ボタンを押す
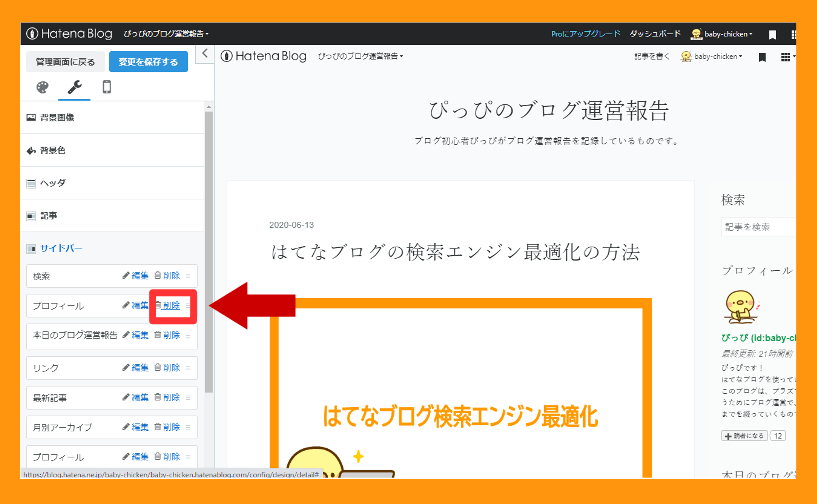
プロフィールの設定と同じく画面の左側が変わりますので、その中にあるサイドバーを押します。
するとボヨヨ~ンとメニューが開きますので、プロフィールの「削除」ボタンを押してください。
4OKボタンを押す

すると、上の画像みたいに画面の上に「本当に削除しますか?」とメッセージが表示されますので「OK」ボタンを押しましょう。
5確認する
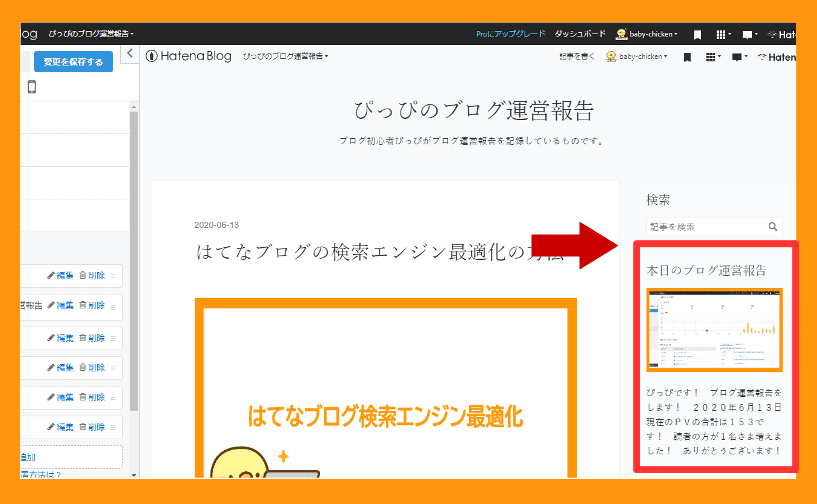
はい、上の画像をご覧ください。
画面右側のサイドバーからプロフィール欄がなくなり、その下にあった本日のブログ運営の順番が上がりました。
6変更を保存するボタンを押す
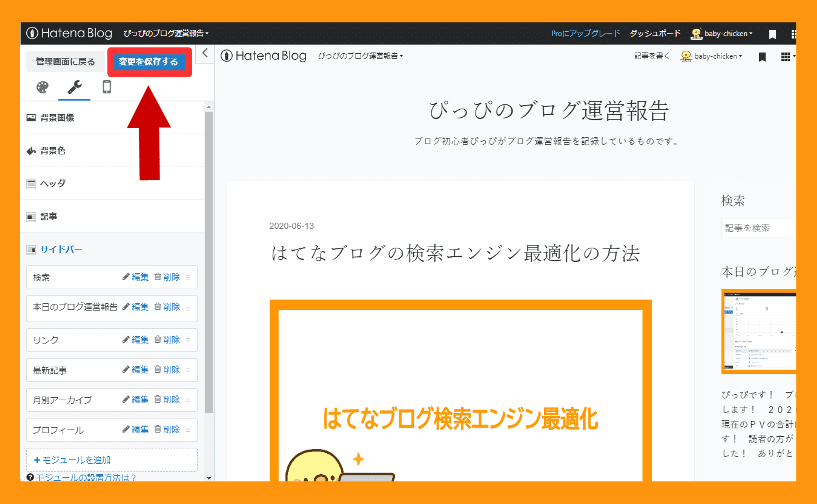
プロフィール欄が非表示になったら、画面の左側にある「変更を保存する」ボタンを押します。
7設定が変更されましたとメッセージが表示される
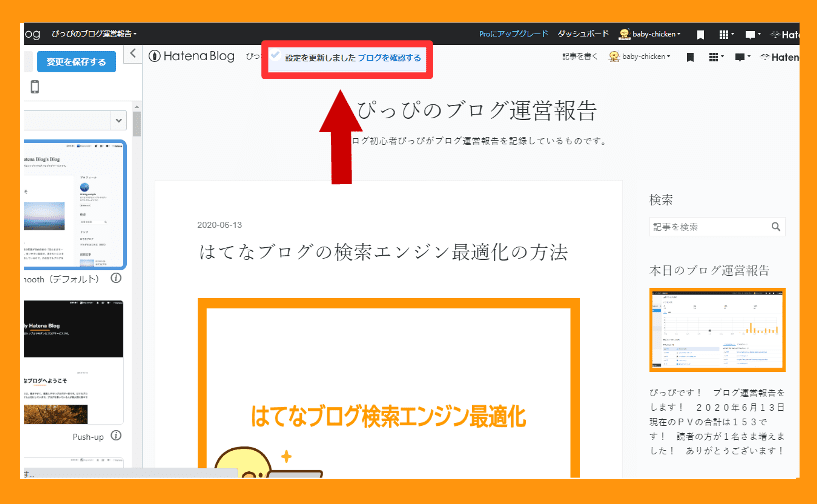
はい、上の画像みたいに画面上の真ん中に「設定を変更しました」というメッセージが表示されら終わりです。
お疲れ様でした。
まとめ:アクセスアップにつながるのでプロフィールの設定は大事です!
はい、今回はサイドバーにあるプロフィールの設定変更と削除の仕方を書きとどめました。
設定変更
- デザインボタンを押す
- カスタマイズボタンを押す
- プロフィールの編集ボタンを押す
- プロフィールの設定を変更する
- 適用ボタンを押す
- 変更を保存するボタンを押す
- 設定を変更しましたとメッセージが表示される
削除の仕方
- デザインボタンを押す
- カスタマイズボタンを押す
- プロフィールの削除ボタンを押す
- OKボタンを押す
- 確認する
- 変更を保存するボタンを押す
- 設定を変更しましたとメッセージが表示される
プロフィール欄は大事なので設定しましょう!
機能、ぴっぴはプロフィール欄に自己紹介文を入れました。
そしたら今日、読者の方が3名さま増えてアクセスも増えました!
ぴっぴは、はてなブログのプロフィール設定(自己紹介文を書くこと)は大事だと思います。
それからプロフィールの設定は、ほとんどボタンを押すだけで簡単なので挑戦した方がいいですよ。
今回は、これでおしまいにします。
ありがとうございました。
